
Zoom
Zoom – удобная платформа для звонков и видеоконференций. Забудьте о сложной регистрации и создании аккаунтов. Начинайте общение сразу после получения ссылки-приглашения. Проводите семинары для обучения школьников, студентов и сотрудников фирмы, не выходя из дома. Чтобы скачать Zoom на компьютер на русском языке и загрузить бесплатную версию программы с официального сайта zoom.us, нажмите на кнопку вверху страницы. Для установки приложения на телефон или планшет промотайте вниз и выберите iOS или Android в таблице.
| Рейтинг (всего голосов 106): | ||
| Системы: | Windows, mac, iOS, Android | |
| Разработчик: | Zoom Video Communications, Inc. | |
| Язык: | русский, английский | |
| Официальный сайт: | zoom.us | |
| Лимит участников: | 100 (бесплатный тариф) | |
| Версия: | 5.3.2 | |
| Скачать: | дистрибутив Windows (10,8 Мб) | |
| Программа: | 43,9 Мб | |
| Расширение Zoom: | скачать для Mozilla Firefox | |
| Дополнение Zoom: | загрузить для Google Chrome | |
| Загрузить: | установщик mac OS (18,3 Мб) | |
| Загрузить: | инсталлятор Android (26,8 Мб Мб) |
-
 Более 500 млн пользователей ZoomДрузья установили. Присоединяйся и ты
Более 500 млн пользователей ZoomДрузья установили. Присоединяйся и ты -
 Сквозное шифрованиеТеперь и в бесплатной версии
Сквозное шифрованиеТеперь и в бесплатной версии -
 4,5 балла в рейтингах App Store и Google PlayЛюбимое приложение для видеозвонков
4,5 балла в рейтингах App Store и Google PlayЛюбимое приложение для видеозвонков -
 Протестируй Zoom Rooms бесплатноПодключи 30-дневный тестовый период
Протестируй Zoom Rooms бесплатноПодключи 30-дневный тестовый период -
 Конференции на 100 участниковПодключайся в один клик без регистрации
Конференции на 100 участниковПодключайся в один клик без регистрации -
 Сообщения не потеряютсяСинхронизация чата между ПК и смартфоном
Сообщения не потеряютсяСинхронизация чата между ПК и смартфоном
В апреле 2020 года количество пользователей Зум превысило 230 млн человек. Программа набрала популярность во время пандемии коронавируса: простая установка и высокое качество связи позволили приложению обойти Skype. Для подключения к конференции Zoom установка и регистрация не обязательны. Откройте ссылку-приглашение в браузере и приступайте к общению.
Преимущества Zoom
Станьте красивее. Многие стесняются видеозвонков, особенно в утреннее время или после бурных выходных. Благодаря функции улучшения внешности Зум уберет мешки под глазами и сгладит морщины.
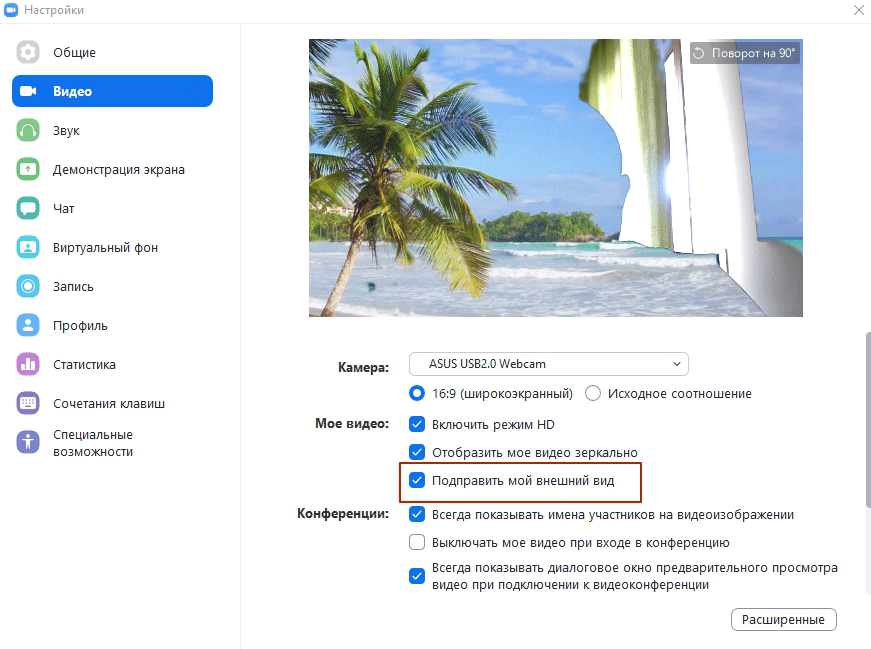
Общайтесь вместе. Чтобы всех видеть, удобно расположите участников конференции: до 49 человек на одном экране. Никто не скроется с глаз организатора, все участники – перед глазами.

Звоните из космоса. Забудьте об унылых обоях и потолке на заднем плане. Удивите друзей и установите в качестве фона звёздное небо, пляж с пальмами, понравившуюся картинку из Интернета или любимую фотографию. Почувствуйте, что все-таки можно выйти на улицу.

Зум – это качество. Вне зависимости от местоположения пользователя и скорости Интернета приложение оптимизирует изображение под оптимальное разрешение. Не забудьте в настройках видео включить режим HD.

Никому не платите. Для общения с друзьями и обучения подойдёт бесплатная версия программы. Базовый пакет дает возможность создавать конференции на 40 минут и приглашать до 100 участников. Время вышло? Сохраните конференцию и создайте заново через минуту.
Полная версия программы поддерживает конференции до 1000 участников с 10 000 зрителей, транслирует видео в формате HD, передает звук без потери качества.

Забудьте о багах. Зум выдержал пиковую нагрузку: более 500 000 человек совершали видеовызовы одновременно. Платформа работала надежно, пользователи не жаловались на «глюки» и «зависания».
Старые телефон и ПК – не помеха. Приложение не требовательно к ресурсам оперативной памяти или версии OS. Zoom работает быстро на компьютерах с Windows 10, слабых ноутбуках с «Семеркой» и недорогих телефонах на Android. Браузерная online-версия позволяет запускать Зум без установки на ПК, планшеты и смартфоны.

Сравнение с конкурентами
| Приложение | Zoom | Skype | Discord |
|---|---|---|---|
| Разработчик/страна | Zoom Video Communications, Inc., США | Microsoft, США | Discord, Inc., США |
| Официальный сайт | zoom.us | www.skype.com | discordapp.com |
| Актуальная версия | 5.0.1 | 8.58.0.98 | 0.0.306 |
| Поддержка ОС | mac OS, Windows, Linux, iOS, Android | mac OS, Windows, Linux, iOS, Android | mac OS, Windows, Linux, iOS, Android |
| Дистрибутив Windows | 11,3 Мб | 66,7 Мб | 59,7 Мб |
| Вес приложения для Windows | 43,9 Мб | 247 Мб | 195 Мб |
| Русский язык | да | да | да |
| Виртуальный фон | да | нет | нет |
| Корректировка внешности | да | нет | нет |
| Видеоконференции без установки и регистрации | да | нет | нет |
| Нагрузка на систему | низкая | высокая | средняя |
| Интеграция с календарем | Google Calendar, календарь Outlook | календарь Outlook | нет |
| Стоимость платной подписки | Pro $14.99 в месяц, Бизнес $19.99 в месяц, Предприятие $19.99 в месяц |
Бесплатно | Nitro $9.99 в месяц |
| Максимальный вес передаваемых файлов | нет данных | до 300 Мб | до 8 Мб |
| Лимит числа участников конференции | 100 человек | 25 человек | нет информации |
| Ограничение времени конференции | 40 минут | не ограничено | не ограничено |
| Запись конференции в бесплатной версии | да | да | нет |
| Демонстрация экрана | да | да | да |
| Групповая видеосвязь в бесплатной версии | да | да | да |
| Безопасность | 256-разрядное шифрование AES | приватные беседы | нет информации |
| Субъективная оценка дизайна и удобства интерфейса | Гибкие настройки, но непривычный и перегруженный интерфейс. У неопытных пользователей возникают трудности с включением звука и камеры. | Привычный пользователю интерфейс, базовые функции. | Удобное приложение, но скудно описаны функций на сайте. Полезный функционал улучшения качества звука, например, шумоподавление. |
Как пользоваться Zoom
Чтобы пользоваться функциями полной версии Зум на компьютере, выполните быструю установку и пройдите регистрацию. Программа для российских пользователей новая, поэтому мы подробно расскажем о ключевых возможностях Zoom: настройке, создании конференций, добавлении контактов и включении звука. Рассмотрим возникающие при работе с приложением сложности и пути решения проблем.
Как установить программу и зарегистрироваться в Zoom на компьютере
Установка платформы Zoom мало отличается от инсталляции других приложений. Опытные пользователи ПК легко справятся с задачей, а для новичков описание окажется полезным. Рассмотрим пошаговую установку программы для Windows: на официальном сайте zoom.us опубликованы ссылки на приложения Zoom Video Communications, Inc. для ПК, планшетов, смартфонов, расширения для браузеров, и начинающие пользователи теряются в выборе дистрибутива.
1. Чтобы скачать Zoom для конференций на Windows, пройдите по ссылке и загрузите последнюю версию ZoomInstaller.exe.
2. Запустите скачанный файл и дождитесь распаковки файлов.
3. В открывшемся окне нажмите на белую кнопку входа в программу, по голубой кнопке «Войти в конференцию» не щелкайте.

Zoom 4.6 и последующие версии приложения подходят для установки на Windows 10, 8, 7 с разрядностью 32 и 64 bit. Отдельных выпусков для систем x32 и x64 не предусмотрено.
4. В следующем окне введите электронную почту и пароль, если аккаунт Зум зарегистрирован. При отсутствии учетной записи можно авторизоваться через аккаунт Gmail или Facebook. Если не пользуетесь почтой Google и крупнейшей социальной сетью, щелкните «Зарегистрироваться бесплатно».

Для входа через Gmail или Facebook необходимо авторизоваться в браузере в одном из сервисов.
5. После щелчка по кнопке вы попадете на официальный сайт разработчика. Введите дату рождения и нажмите «Продолжить».

6. В окне бесплатной регистрации введите актуальный адрес электронной почты и нажмите на синюю кнопку «Регистрация».

7. Программа предложит подписаться на новостную рассылку и получать информацию о новых функциях и предложениях Zoom. Щелкните «Подтвердить», впоследствии вы сможете отказаться от подписки.

8. Откройте почтовый ящик и во входящем письме от Зум перейдите по ссылке активации аккаунта.

9. В следующем окне введите имя, фамилию, придумайте пароль не менее восьми символов со сточными и заглавными буквами и нажмите «Продолжить». Сложный пароль защитить аккаунт и персональные данные от злоумышленников.

10. В следующем окне добавьте почтовые адреса друзей, если хотите вместе протестировать возможности программы. Как добавить контакты внутри программы Zoom, читайте ниже.

11. Zoom предложит провести тестовую конференцию. Для запуска нажмите «Начать конференцию сейчас» и поделитесь ссылкой с друзьями.

12. Вернитесь к окну программы и введите E-mail и пароль, указанные при регистрации.

После авторизации откроется главное окно приложения Zoom. Перейдите к настройкам или добавьте друзей и приступайте к общению.

Как добавить контакты в Zoom
Для добавления контактов в Zoom потребуется электронная почта собеседников. Альтернативный вариант – разослать приглашение с уникальной ссылкой через мессенджеры.
1. На главном экране программы откройте вкладку «Контакты».

2. Нажмите на значок «плюс» и в выпадающем меню выберите «Добавить контакт».

3. Введите адрес электронной почты и нажмите на синюю кнопку. В этом же окне можно щелкнуть по ссылке «Копировать приглашение» слева от кнопки и самостоятельно разослать приглашение в мессенджере или по E-mail.
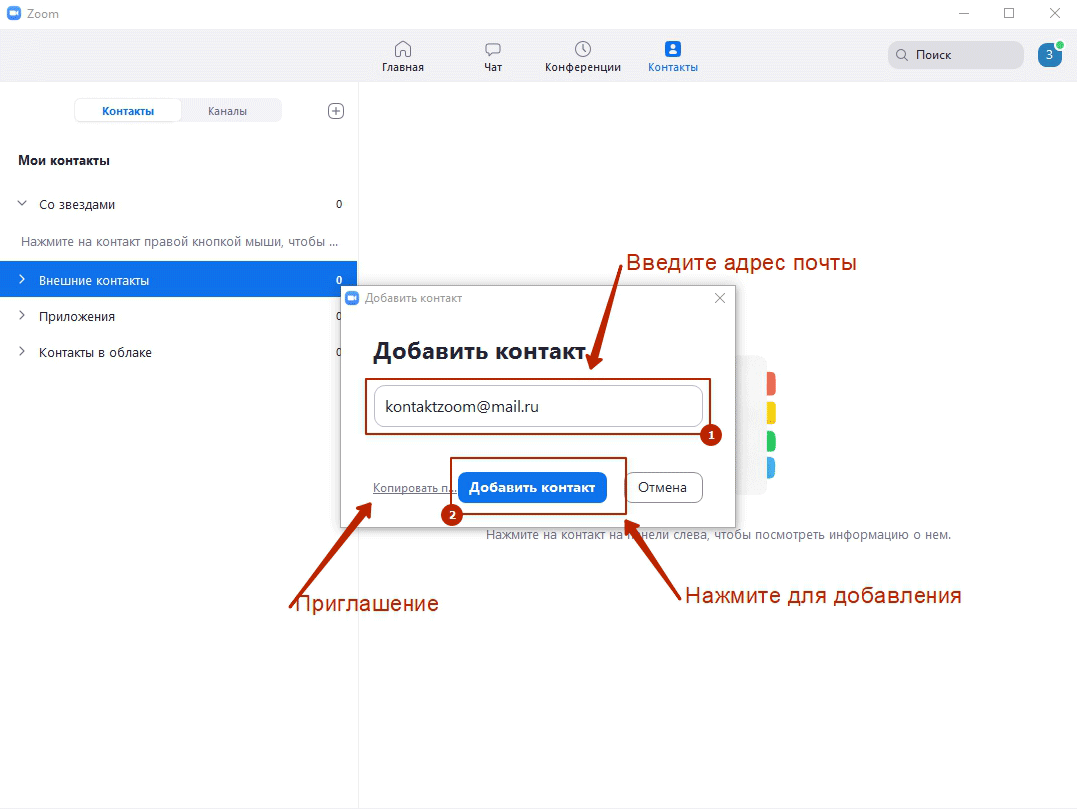
4. Программа автоматически отправит приглашение на вышеуказанный адрес, и после одобрения адресат появится в списке «Внешние контакты».

5. Разверните пункт левого меню «Внешние контакты». Пользователь, не успевший принять приглашение, выводится с пометкой «Ожидание». Подтвержденные контакты отображаются без пометки.

6. Напишите, позвоните или начните конференцию с пользователями, которые приняли приглашение.

Как создать конференцию
1. Войдите в программу. На главном экране рядом со значком видеокамеры откройте выпадающее меню и поставьте галочку «Начать с видео». Если флажок установлен, ничего не меняйте.

2. Чтобы организовать online-встречу, щелкните по иконке «Новая конференция».

3. Войдите с использованием звука компьютера или проверьте динамик и микрофон.

4. Нажмите на пункт нижнего меню «Управлять участниками». Справа откроется боковая панель «Участники». Для приглашения нового участника конференции щелкните по кнопке «Пригласить» в левом нижнем углу панели.

5. Отправляйте приглашения на конференцию адресатам из числа подтвержденных контактов или рассылайте приглашения по электронной почте и в мессенджерах.

Проще всего пригласить людей, которые не добавлены в список контактов, через рассылку в мессенджерах. Скопируйте URL приглашения и отправьте ссылку в Telegram, WhatsApp или Viber.
6. Получатель принимает приглашение и выбирает подключение с видео или без.

7. Человек, принявший приглашение, отобразится в панели «Участники» у организатора конференции как ожидающий. Чтобы новый участник присоединился к виртуальной встрече, щелкните «Принять».

8. В режиме «Вид докладчика» небольшое окно с организатором отображается вверху экрана, а приглашенный участник выводится на главном экране ниже.

9. Чтобы экраны участников находились радом, в правом верхнем углу окна Zoom переключитесь в режим «Вид галереи». В любое время организатор может поменять расположение участников и режим отображения.
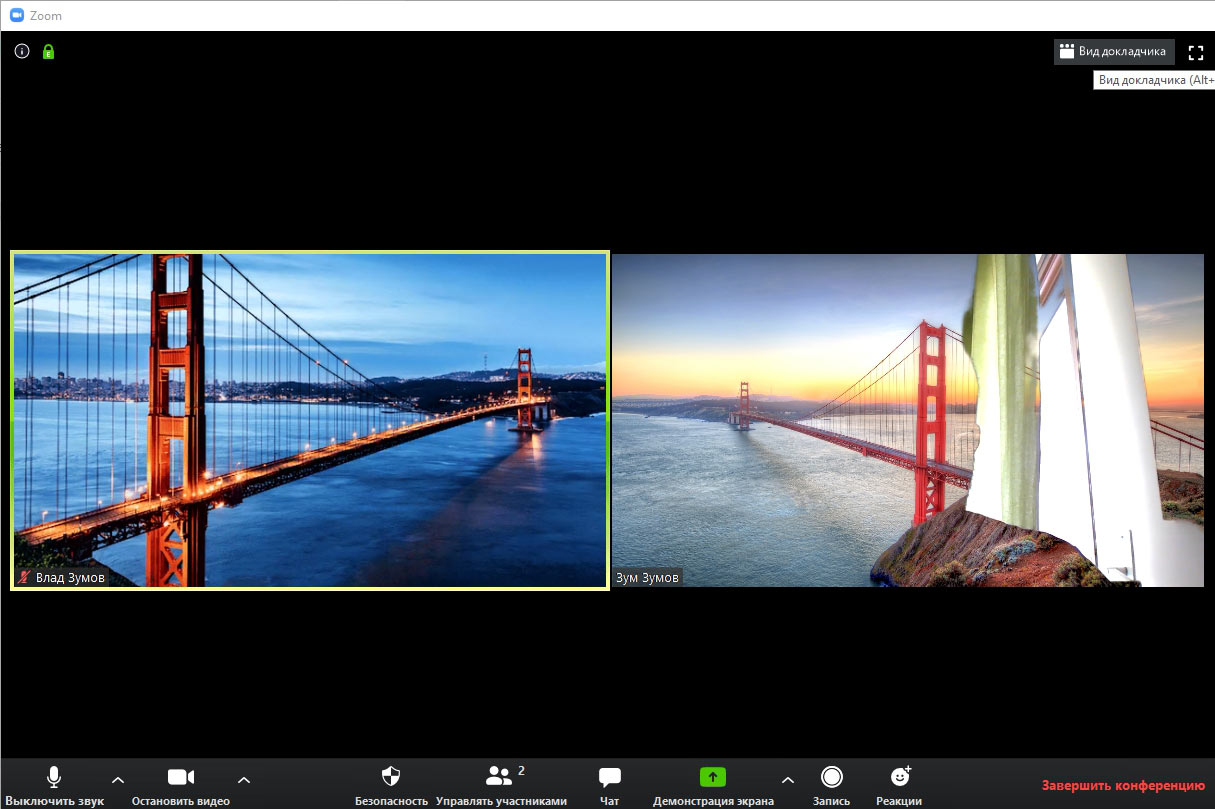
Как включить звук в Zoom
Самый часто задаваемый вопрос «Как включить звук в Зум» решается просто и возникает из-за того, что у одного из участников микрофон выключен. На компьютере, телефоне и планшете каждый участник конференции должен включить звук.


Для включения звука в конференции Zoom на Android щелкните по надписи «Вызов с использованием звука устройства» в нижней части окна слева. Второй вариант – нажмите на круглую кнопку «Включит мой микрофон» в центре экрана «Безопасный специальный режим» и кликните по знакомой вам ссылке «Вызов с использованием звука устройства».
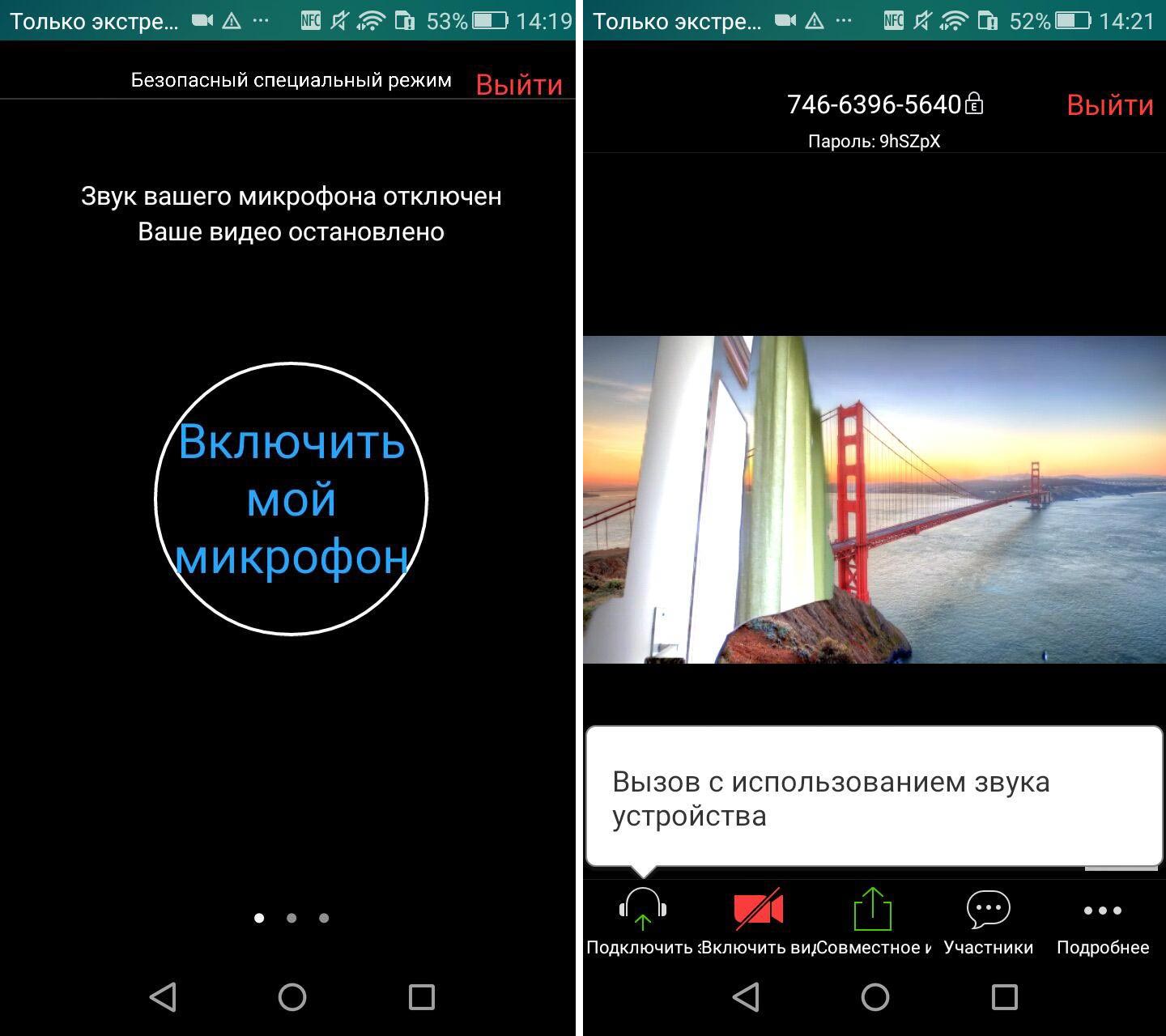
Минусы
- Непривычный интерфейс программы отличается от оформления других мессенджеров. Несмотря на это, разобраться с приложением можно за 10 минут.
- Платная подписка для расширения числа участников. Если нужно пригласить более 100 участников, подключите тариф «Бизнес» за $19,99 в месяц и организуйте мероприятие на 300 человек.
- Ограниченное время проведения конференции. Если 40 минут не хватает, оформите подписку «Профессионал» за $14,99 в месяц и организуйте конференции продолжительностью до 24 часов.
Вывод
Для общения и обучения по видеоконференцсвязи идеально подойдет бесплатный базовый тариф Зум. Расширенные подписки стоят недорого и нужны для продолжительных конференций численностью более 100 участников. Настройки программы более гибкие, чем у Skype, приложение транслирует потоковое видео в HD-качестве и позволяет совершать видеовызовы с компьютера, смартфона и планшета даже при медленном интернет-соединении. Виртуальные фоны и 2500 значков эмодзи сделают общение веселее и ярче.





- OS: Windows 7, 8, 10
- Язык: русский
- Ограничение времени: 40 минут (версия Free)
- Max участников: 100 (версия Free)
- Сборка: 5.3.2
- Вес инсталлятора: 10,8 Мб
- Размер приложения: 43,9 Мб

- ОС: Android
- Рейтинг пользователей: 4,0
- Обновление от: 12.10.2020
- Загрузок: свыше 100 млн
- Перейти в магазин Google Play
- Вес файла .apk: 26,8 Мб
- Размер приложения: 126 Мб
- Стоимость: бесплатно
- Канал YouTube: youtube.com/user/ZoomMeetings
- Страничка Facebook: facebook.com/zoomvideocommunications

- OS: mac OS
- Язык: русский, английский
- Официальный сайт: zoom.us
- Дистрибутив: 18,3 Мб
- Корпоративный блог: blog.zoom.us
- Zoom в Facebook

- Система: iOS 8.0+
- Разработчик: Zoom Video Communications, Inc.
- Приложение: 118.2 Мб
- Стоимость: бесплатно
- Устройства: iPhone, iPad
- Канал YouTube
 Скачать Zoom для Windows
Скачать Zoom для Windows Zoom для mac OS
Zoom для mac OS Zoom для Android
Zoom для Android

